Note: it's always a good idea to back up any important files before completing any of the steps below.Step 1: Visualize your HD Usage
Before you try to figure out where you can eek-out a bit more space on your HD you may find it useful to visualize how your HD space is currently used. There are a couple of really cool programs that help you visualize what types of files are taking up all your precious storage space.
WinDirStat
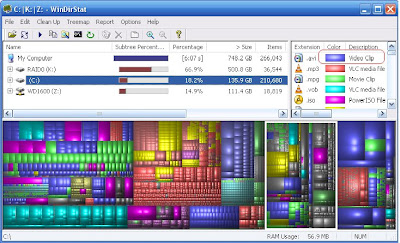 WinDirStat allows you to analyze your HD storage and figure out what's taking up space and where. If you expand the drives, you can see which folders on each drive are taking up space, useful if you have a 10 gig folder of old video footage buried in subfolders that you've forgotten about (like me). Deleting that folder alone can free up alot of space.
WinDirStat allows you to analyze your HD storage and figure out what's taking up space and where. If you expand the drives, you can see which folders on each drive are taking up space, useful if you have a 10 gig folder of old video footage buried in subfolders that you've forgotten about (like me). Deleting that folder alone can free up alot of space.You can see from running WinDirStat on my system that I have 3 Drives (K, C, and Z). Each of which have a significant portion devoted to .avi video clips (dark blue). I also have a fare amount of MP3s (red) and .vob files (turquoise). In other words, multimedia content takes up a large portion of my system's HD resources. Maybe I need to delete some of those old songs I don' t ever listen to anymore, or maybe I need to purchase another HD devoted entirely to multimedia content. The point is, WinDirStat makes it easy for you to see what types of files are chewing up your HD space. How you fix it is up to you.
JDiskReport
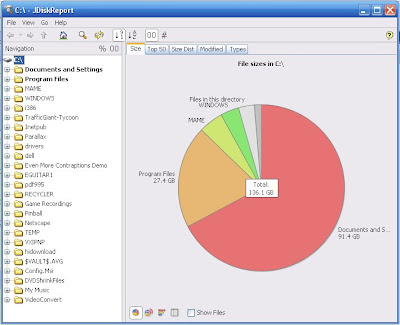
JDiskReport is a similar program with an arguably easier to read pie-chart layout.
Step 2: Cleanup Your Hard Drive:
Once you have a good understanding of how your HD space is being used, the next step is to cleanup old and unused files to free up as much disk space as possible. Windows has a built in cleanup wizard called the Disk Cleanup Utility that does a decent job helping you cleanup your HD. However, there are numerous other options out there for you to utilize.
CCleaner is a good place to start. CCleaner will not only remove unused files from your computer, it can also be used to cleanup your internet history (in case you don't want people snooping into the sites you've visited).
You can also search your system for duplicate files using Duplicate Cleaner and Duplicate File Finder. Unless you have a good reason for the duplicate, delete it. These programs will compare files bit by bit, so you can rest easy that two files with the same name will only be considered duplicates if they are identical in size and composition.
Step 3: Remove unused programs from your system
Computers come bundled with tons of software, much of which none of us ever use, either because it's useless, or because we like to use a different app for a given task. Take Windows Paint for instance, I almost never use it because I like Adobe Photoshop instead. I could uninstall Paint from my system and free up that disk space since I really don't need the program (although, Paint really doesn't take up much space). The point is, if you haven't used a program in a long time (or in some cases, ever), it's a pretty safe bet that you can remove it and reclaim that disk space.
One word of caution! Don't "remove" anything by deleting it's shortcut from the Start Menu or it's folder from within Program Files, make sure to use the Uninstall program that it came with, or use the Windows Add/Remove Programs feature. Otherwise you'll be left with lots of little files that were associated with that program that won't get properly removed, and are thus are simply taking up space.
Removing Programs with Windows Add/Remove Programs
To remove programs properly using Windows go to Add/Remove Programs from within the Windows Control Panel. Remove all the software programs that you haven't touch in the past several months (you can sort by date last used). This could include pre-installed software that came with your system, old games that you've beaten and no longer play, shareware utilities, etc. It's 2008 and I still have pre-installed software on my dell that I've never used since purchasing the computer back in October 2005. Delete!
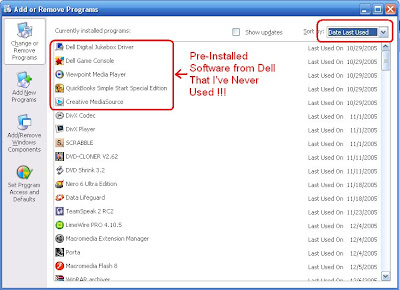
Other good freeware uninstallers include:
Revo Uninstaller is more than just an uninstaller. it also lets you adjust your autostart program, clean your Windows and browser history, and delete junk files.
Absolute Uninstaller sports a batch uninstalling option, a search function, and the ability to clean up files left behind after you're done uninstalling.
MyUninstaller lets you open an application's installation folder, find registry settings, and features a search option in case you've got a ton of programs to sift through.
Safarp This utility can be installed or run directly from a zip file containing an executable version of Safarp. No installation required.
CCleaner can also be used to uninstall unused programs.
Be sure to check out the rest of Quick fixes for a slow Windows PC.
No comments:
Post a Comment