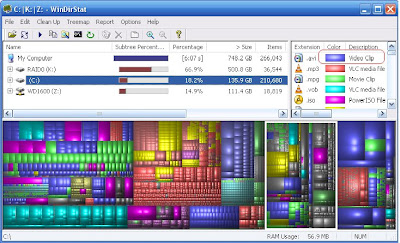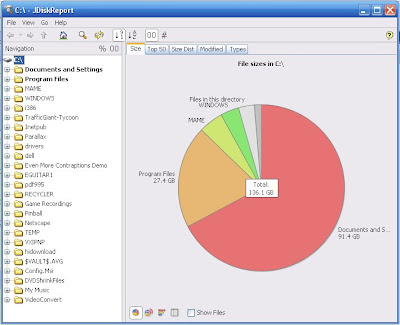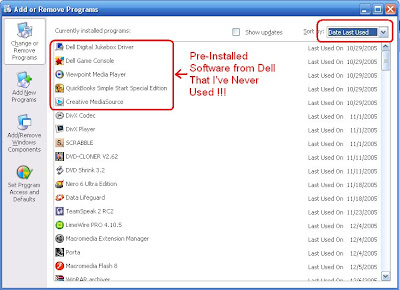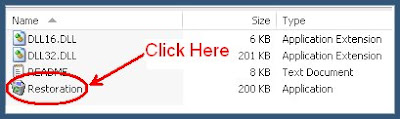I Googled to figure out how to set up my GoDaddy domain and I was surprised to find that there were numerous posts on the subject, but all had poor or outdated instructions. It turns out that there are a few ways to install WordPress on a GoDaddy domain.
The most simple way to install WordPress on a GoDaddy hosted domain is to use GoDaddy's Hosting Control Center to automatically install WordPress on your hosted account. Here are the steps:
- We will assume that you've already purchased your domain name. The Domain I'll be using for this tutorial is TysTips.com
- Setup a Linux hosting account (you can use a free or premium hosting account, but it must be a Linux account - Windows hosting accounts don't work with WordPress). My domain names all came with free "economy hosting", and that's what I'll be using for this tutorial.
- To Setup a Linux hosting account login to GoDaddy.com and click Hosting & Servers > Hosting Management > My Hosting Account.

- You should now see something like this in the center of your screen. I have 18 domain names registered with GoDaddy. Each domain gives me 1 free hosting credit. I've used 2 credits to set up 2 hosting accounts (one says "New Account" and the other says "geektechblog.com" - Note, both are setup as Linux accounts, NOT Windows accounts). This leaves 16 credits left for me to use for free hosting. If you've only registered 1 domain name, you would only see 1 credit available. Click on the "Use Credit" link to setup your free hosting account.

- Pick the domain you wish to associate the new hosting account with from the dropdown list of accounts (note, if you only have 1 domain registered this will be filled in for you). Choose the "Free Linux Hosting" radio button. Then click continue.

- For some reason, clicking continue brings me back to the previous step (I think this is a bug with GoDaddy). You'll note in the image below that I now have 15 credits (not 16) but there isn't another "New Account" listed. You may have no accounts listed. To fix this hit refresh on your browser to reload the page.

- Once you refresh the page you should see the new account. Remember, I had a "New Account" and "geektechblog.com" displaying already, but now I have a 2nd "New Account" that shows up. Click on the "Setup Account" to proceed to the next steps.

- Clicking "Setup Account" in the previous step opens the page shown below. There are 6 steps to this part.
- Step 1: Agree to the license.
- Step 2: Enter a username and password for the hosting account.
- Step 3: Confirm the account details.
- Step 4: Choose PHP 4.x or PHP 5.x (I chose 5.x).
- Step 5: Choose your Addons (free hosting account's don't have any addons to choose).
- After you've completed the 6 steps above and clicked "Finish" you'll be staring at a page with this "Pending Setup" notification. It takes a while (20minutes?) for the system to complete the setup. Click on "View Account List" to see the status.

- You can see below that the new account I just setup (TysTips.com) is pending. The account will say "Setup" like geektechblog.com once everything has finished. Again, it can take 20 minutes or more for the setup process to complete. Grab a soda and check back in 10-20 minutes. Hit refresh on the browser to check the status periodically.

- Hit refresh after a few minutes until you see that the status has changed from "Pending Setup" to "Setup". Congratulations! You've just setup your own hosting account with GoDaddy!

- Now that you've setup your hosted domain, you can move on to the next step, which is to install WordPress using GoDaddy's Hosting Connection service.
- Click on the link for your Domain Name (mine is TysTips.com) to go to the Hosting Control Center.

- Click on "Content" > "Go Daddy Hosting Connection"

- In GoDaddy's Hosting Connection, click on "Blogs" and then on "WordPress" to begin the WordPress installation. Notice, I've also drawn a red line around the indicators that show which tools work with Linux hosting and which work with Windows hosting, that's why it was so important that you set up a Linux hosting account and not a Windows hosting account.

- Once you click on the WordPress link you should be staring at something similar to what's shown below. Click "Install Now" to install WordPress!

- Installing WordPress from this point forward is a 4 step process.
- Step 1 - Select Hosting (click the domain name you want to install WordPress on and click "continue").

- Step 2 - Setup New Hosting (self explanatory and not pictured)
- Step 3 - Configure Installation: this step takes some expaining. If you want your page to load directly into your WordPress blog, remove the domain name pictured. Leaving this blank will install WordPress in your root directory. This means your blog will load when you type www.yourdomain.com. If you want to install Wordpress in a sub directory, type the name of the directory in the box (it's pre-populated with "wordpress"). This method will cause your blog to load when you type www.yourdomain.com/wordpress (or whatever name you've given to the sub directory).

- Step 4: Enter your admin and password info for the site, as well as the email address you'd like to associate with your new WordPress blog. (self explanatory and not pictured).
- Once you've finished the 4 steps from above, you'll be directed to a page similar to the one below. Click on "My Applications" to view the status of your installation.

- It May take a while for your application to finish installing on the servers.

- Click refresh on your browser every few minutes until your status changes to "Installed". At that point your URL should turn into a clickable link. Click the link to go to your newly installed WordPress blog! You should also be able to type this link into any browser to see your blog.

- Below you can see the start page of my Ty's Tips blog from www.tystips.com.

Well, that's it! If you followed the steps properly, you should be all set.
A few side notes: If you're using the free "economy hosting" plan through GoDaddy you'll see adds at the top of your new WordPress blog. You can upgrade to paid hosting to remove the adds. Also, if you've previously had your domain name setup on a Cash Parking account, you'll need to redirect that domain to point away from the Cash Parking nameservers and toward the Default Hosted nameservers. Otherwise your new WordPress blog will never show up (call GoDaddy for help).
I hope you've found this post helpful! If so, please consider donating!